Office 365 including Outlook is enhanced with many functionalities and AI features, however if you are a regular user of Outlook for sending and receiving mails I am sure you would have faced at least one of the below issues while using Outlook.
I am not going to talk about these recurring common issues' temporary fixes in detail but going to provide you the ultimate workaround and the permanent resolutions of these problems.
In this Article:
Common Issues:
Unable to open Outlook or it crashes often with an error. Common Fix: End all the Outlook tasks through Task manager and then it will open it in safe mode. Close the safe mode and re-open it.
Cannot send an email to some of the email recipients. Common Fix: Change the format of the mail from HTML to plain text and then try sending it
Outlook does not connect to the exchange server. Common Fix: Restart the desktop and access Outlook again.
These issues are recurring unless you get it checked by your IT team or get it fixed yourself permanently.
First of all, lets talk about the ultimate workaround when you are unable to read or send the mails through Outlook
Workaround:
Don't waste your time in troubleshooting the Outlook issues while you have a high importance mail to send or you are starting your day in the office going through mails. Instead open your Outlook in the web browser and finish your important tasks first.
Trust me the web version of Outlook is sufficient for all your tasks. It might not be as user friendly as your installed application but it will get the things going seamlessly.
In the meantime, you can log a ticket for your IT helpdesk as after all they know the updates rolled out for your organization and then proceed with the below steps to troubleshoot and resolve the outlook issues yourself if you cannot wait for the IT helpdesk to respond.
Step by Step Guide to troubleshoot and fix your Outlook issues:
Step1 : Check the Outlook version and the Update Channel of your Office 365
Open Outlook, Click on File->Office Account
Below screenshot indicates that Outlook version is 2104 (Build 13929.20372) and update channel is Current Update Channel

Step 2: Understand the Update Channels of Office 365
This is important to understand the update roll outs for your office 365 and then it would be easy for you to apply the fixes on your Outlook yourself.
There are 3 update channels for Office 365 and hence Outlook 365
Current Channel - All recent current updates as they roll out by Microsoft
Monthly Enterprise Channel - Updates rolled out on monthly basis
Semi-Annual Enterprise Channel - Cumulative Updates half yearly
You can learn more about the update channels and how to change from one update channel to another by reading the Microsoft Update Channels articles.
Step 3: Check the Update history of Microsoft 365 Apps and the release notes
Once you have understood the update channels, next step is to check the updates versions released by Microsoft recently. You can see the Release dates and the versions corresponding to the different update channels.
Based on your existing update Channel and the office 365 version which you checked in Step 1, you can check the release notes of that update installed on your Outlook.
For example, for the outlook version of the screenshot in the step 1 the release notes can be checked by clicking at below in that article.

Once you click on the version, it will take you to the release notes of that specific version and provides you the details of the resolved issues of various Microsoft 365 Apps (Excel, Outlook, Word, Power Point etc) in that update.
Step 4: Install the latest update
If you find in step 3 that the latest version of your update channel is not installed, you can install the latest update as below else if the latest update is already installed , skip to Step 5.
Go to the same screen of Outlook as in Step 1 and Click on Update Now. This will check for the latest updates and apply the latest update of Office 365 for all your apps.

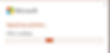
Step 5 : Roll back the latest Office 365 Update
This step is only applicable if you have the latest office 365 update already installed when you have checked in the Step 4.
Some of the issues in the Microsoft 365 apps occur after the recent roll out of the updates and hence the immediate permanent fix is to go back to previous version of the Office 365 to resolve the current issues.
The step by step process to revert to a previous version of the Office 365 is documented in this Microsoft article.
Lastly, keep an eye on the Microsoft announcements on twitter and Microsoft Community discussions for any issues and the release updates of the Office 365.